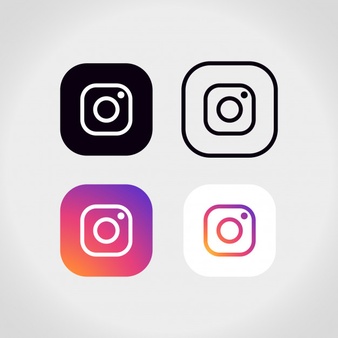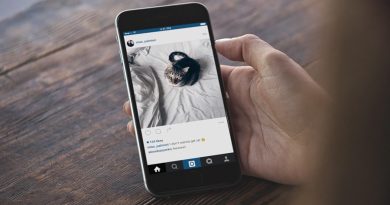Instagram : Editing Your Profile (name, email, pic,authentication, nametag)
How do I update Instagram profile information like my name, username and email?
You may need to log into your account before you’re able to update your profile information.
To update your profile information, including your username and email address associated with your account:
- Go to your profile.
- Tap Edit Profile.
- Type in your information and tap Done (iPhone), (Android) or Submit (computer and mobile browser).
Some profile information isn’t visible to anyone but you. This includes your email address, phone number and gender.
Learn what you can do if you forgot your password or can’t log in to your account. If you think your account has been hacked,
How do I add a profile picture or change my current picture on Instagram?
To add or change your profile picture:
- Go to your profile and tap Edit Profile.
- Tap Change Profile Photo.
- Select where you’d like to import your picture from.
- Tap Done (iOS), Next (Android) or Save (mobile browser).
You can take a new photo or add a photo from your phone’s photo library or Facebook. If you choose to import from Facebook, Instagram will use the same picture you’re already using for your Facebook profile
How do I set my Instagram account to private so that only approved followers can see what I share?
Keep in mind that business profiles aren’t able to make their accounts private. If you want to make your business account private, first switch back to a personal account.
By default, anyone can see your profile and posts on Instagram. You can make your account private so that only followers you approve can see what you share. If your account is set to private, only your approved followers will see your photos or videos on hashtag or location pages.
Set your account to private from the Instagram app on your Android or iOS device
- Go to your profile, then tap .
- Tap Settings.
- Tap Privacy > Account Privacy.
- Tap next to Private Account to make your account private.
Set your account to private on your computer or mobile browser
- Go to instagram.com on your computer or mobile browser.
- Click , then click .
- Click Privacy and Security.
- Below Account Privacy, click to check the box next to Private Account.
Things to keep in mind about private accounts
- Private posts you share to social networks may be visible to the public depending on your privacy settings for those networks. For example, a post you share to Twitter that was set to private on Instagram may be visible to the people who can see your Twitter posts.
- Once you make your account private, people will have to send you a follow request to see your posts, your followers list or your following list.
- Follow requests appear in Activity, where you can approve or ignore them.
- If someone was already following you before you set your posts to private and you don’t want them to see your posts, you can block them.
- People can send a photo or video directly to you even if they’re not following you.
How do I add a bio or a website to my Instagram profile?
You can write a bio of up to 150 characters on your profile. Please keep in mind that anyone can see your bio.
To edit your bio:
- Go to your profile.
- Tap Edit Profile at the top of the screen.
- Write your bio and add the URL to your website.
- Tap Done (iPhone) or (Android).
How do I change my password on Instagram?
If you’re logged out of your account and can’t remember your password, you can request to reset it from the login screen.
If you’re able to log into your account and know your current password, you can change it from your Settings:
- Go to your profile and tap in the top right.
- Tap Settings > Security > Password.
- Enter your current password and then enter your new password.
- Tap Save or in the top right.
Tip: To create a strong password, use a combination of at least 6 numbers, letters and punctuation marks (like ! and %).
Where are my Instagram account settings?
To get to your account settings:
- Go to your profile and tap .
- Tap Settings.
From there, you can:
- Find and invite friends.
- View photos you’ve liked.
- Log out of your account.
- Adjust your push notifications.
What’s two-factor authentication? How do I use it on Instagram?
Two-factor authentication is a security feature. If you set up two-factor authentication, you’ll be asked to enter a special login code or confirm your login attempt each time someone tries accessing Instagram from a device we don’t recognize.
There are several two-factor authentication methods you can use with your Instagram account. To get started with two-factor authentication, choose either:
- Text message (SMS) codes from your mobile phone.
- Login codes from a third party authentication app (such as Duo Mobile or Google Authenticator).
You’ll need to have at least one of these set up in order to use two-factor authentication.
Note: After you’ve turned on two-factor authentication, you’ll be able to access recovery codes for your account if you have issues receiving a code
What’s a recovery code? How do I use it on Instagram?
If you’ve turned on two-factor authentication and a code can’t be sent due to connectivity or delivery issues, you’ll still be able to complete the process with a recovery code.
To get a list of recovery codes for your account:
- Go to your profile and tap .
- TapSettings.
- Tap Security, then tap Two-Factor Authentication.
- Tap Recovery Codes.
To cancel your current recovery codes and get a new set of codes:
- Go to your profile and tap .
- TapSettings.
- Tap Security, then tap Two-Factor Authentication.
- Tap Recovery Codes, then tap Get New Codes.
Keep in mind that you must be logged in to your Instagram account to access the list of recovery codes or get a new list. You should copy the codes to your clipboard, take a screenshot of them or save them in some other way so that they’re available when you log into Instagram
How do I log out of Instagram?
You can log out of the Instagram app or Instagram on the web by going to your profile.
Instagram on the Web
- Tap or click in the top right.
- Tap or click to the right of your username then select Log Out.
iPhone or Android
- Go to your profile and tap .
- Tap Settings.
- Scroll to the bottom of the page and tap Log Out [username].
- Tap Not Now or Remember if you want Instagram to remember your login info.
- Tap Log Out.
How do I clear my Instagram search history?
Instagram saves searches in Search & Explore to make it easier for you to find your favorite accounts and hashtags again quickly. To clear your search history:
On the Instagram app for iOS or Android devices
- Go to your profile and tap .
- Tap Settings.
- Tap Security, then tap Clear Search History (iPhone) or Search History (Android).
- Tap Clear All > Clear All.
On your computer or mobile browser
- Go to instagram.com on your computer or mobile browser.
- Click and then click .
- Click Privacy and Security > View Account Data.
- Below Search history, click View all.
- Click Clear Search History > Yes, I’m sure.
Keep in mind that clearing your search history is temporary, and that searches you clear may reappear in your history after you search for them again.
How do I customize my nametag on Instagram?
You can customize your nametag using the Instagram app for Android and iPhone, but not from a web browser.
To customize your nametag in the Instagram app:
- Go to your profile and tap.
- Tap Nametag.
- To customize it, touch anywhere on the screen or tap the button at the top to try other designs.
- Use Color to switch between different colors, Emoji to choose an emoji design or Selfie to take a photo and try on different selfie stickers.
How do I scan a nametag on Instagram?
To scan a nametag using the Instagram app camera:
- Open the Instagram app and tap in the top left.
- Make sure the nametag you are trying to scan is visible in front of you.
- Hover the camera over the nametag. Hold and press on the camera screen until the nametag is captured.
To scan a nametag from your profile:
- Go to your profile and tap .
- Tap Nametag.
- At the bottom of the screen, tap Scan a nametag.
- Hover the camera over the nametag until the nametag is captured