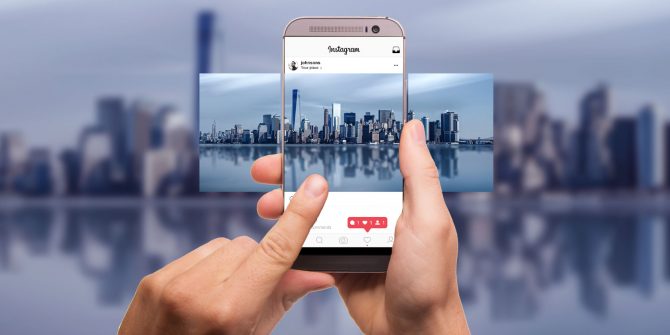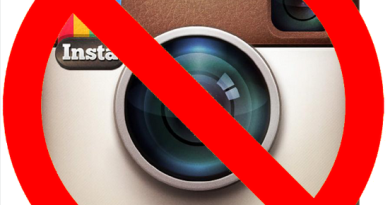Instagram : Posting photos, videos and Adding Locations
How do I post a photo on Instagram?
To upload a photo or take a new one, first tap at the bottom of the screen:
- To upload a photo from your phone’s library, tap Library (iOS) or Gallery (Android) at the bottom of the screen and select the photo you’d like to share.
- To take a new photo, tap Photo at the bottom of the screen then tap . You can tap to switch between front and rear-facing cameras and to adjust flash.
Once you’ve taken or uploaded a photo, you can add effects or filters, a caption and your location before posting. You can also post a video.
Note: You can’t take or upload photos from a desktop computer.
How do I share a post with multiple photos or videos on Instagram?
You can upload up to 10 photos and videos and share them as a single post in Feed:
- Tap then tap Library (iPhone) or Gallery (Android) at the bottom of the screen.
- Tap .
- Select up to 10 photos and videos from your phone’s library. To adjust how each photo or video is cropped, tap it then touch the screen to adjust how it fits in the frame. Keep in mind that the orientation you choose (square, portrait or landscape) affects all of the photos or videos in your post. You can’t select a different orientation for each photo or video. When you’re done, tap Next in the top right.
- Tap a filter at the bottom of the screen to apply it to every photo and video you’ve selected, or tap a photo or video to edit it and add filters individually.
- To change the order of your photos and videos, tap and hold one then drag it to another spot. To remove a photo or video from your post, tap and hold one, then drag it to . When you’re done, tap Next in the top right.
- You can add one location and caption for your entire post, and tag someone in each individual photo. Tap Tag People, then swipe to find the photo you’d like to tag someone in.
- Tap Share.
In Feed, you’ll see the first photo or video from your post with a row of dots below it. People can swipe to see the rest of the photos or videos you’ve shared. On your profile, you’ll see the first photo or video from your post with in the top right. From your profile, you can tap the post, then swipe to view the rest of the photos and videos you’ve shared.


People can like and comment on your post just like a regular post. Comments and likes appear on the entire post, rather than on the individual photos and videos that are part of your post.
After you’ve shared a post with multiple photos and videos, you can edit the caption, location and accounts you’ve tagged in your post. While you’re not able to reorder, edit or delete parts of the posts you’ve shared, you can delete the post.
Keep in mind that posts containing multiple videos may take longer to upload. If your post contains multiple videos, make sure you’re connected to a reliable network.
How do I add a caption before sharing my photo or video on Instagram?
To add a caption to your photo or video:
- Tap at the bottom of the screen.
- Take a photo or video or choose one from your phone’s library.
- Tap Next. You can also add effects or filters.
- Tap Next again, and then tap Write a caption…
- Enter your caption and tap OK > Share (iPhone) or Share (Android).
Learn how to add or edit the caption of a photo or video you’ve already posted.
How do I add, edit or delete the caption of an existing Instagram post?
You can add a caption to a photo or video you’ve already shared, or edit or delete the caption you originally included. To add, edit or delete a caption:
- Tap (iOS) or (Android) above your photo or video.
- Tap Edit.
- Edit, delete or add a caption to your post, then tap Done (iOS) or (Android).
When you tap below a post, the word Edited may appear below captions that have been edited.
How do I crop my photo on Instagram?
After you’ve uploaded or taken a new photo, you can crop it. To crop a photo:
- Tap Edit > Adjust .
- Touch the screen and pinch to zoom in. Then move the photo and adjust how it fits within the frame. Use the grid to help you frame the photo.
- Tap Cancel to cancel or Done to save your change.
You can also add effects to your photo.
How do I straighten a photo on Instagram?
When you take a photo using the Instagram in-app camera or upload a photo from your phone’s library, you can straighten it with the Adjust tool. Once you upload a photo:
- Take or upload a photo, then tap Edit at the bottom of the screen.
- Tap Adjust, then swipe the slider left or right to straighten the photo. Use the grid to help you frame the photo.
- Tap Cancel to cancel or tap Done to save your change.
How do I rotate a photo on Instagram?
You can rotate a photo after taking it or uploading it from your phone’s library. To rotate your photo:
- Tap Edit at the bottom of the screen, then tap Adjust.
- Tap (iPhone) or (Android) in the top right to rotate your photo.
- Tap Cancel to cancel or Done to save your change.
How do I save Instagram photos to my phone?
You can save photos that you’ve filtered and edited on Instagram to your phone. To save your photos to your phone:
- Go to your profile and tap .
- Tap Settings > Account > Original Photos (iOS) or Original Posts (Android).
- Tap next to Save Original Photos (iOS) or Save Original Posts (Android) to turn it on.
When you have Save Original Photos or Save Original Posts turned on, every photo you post on Instagram will also be saved to your phone’s library.
Note: People using Instagram on Android may see a delay in photos appearing in their phone’s Instagram photo album.
When I share a photo on Instagram, what’s the image resolution?
When you share a photo on Instagram, regardless of whether you’re using Instagram for iOS or Android, we make sure to upload it at the best quality resolution possible (up to a width of 1080 pixels).
When you share a photo that has a width between 320 and 1080 pixels, we keep that photo at its original resolution as long as the photo’s aspect ratio is between 1.91:1 and 4:5 (a height between 566 and 1350 pixels with a width of 1080 pixels). If the aspect ratio of your photo isn’t supported, it will be cropped to fit a supported ratio. If you share a photo at a lower resolution, we enlarge it to a width of 320 pixels. If you share a photo at a higher resolution, we size it down to a width of 1080 pixels.
If you want to make sure that your photo is shared with a width of 1080 pixels:
- Download the most recent version of the Instagram app.
- Upload a photo with a width of at least 1080 pixels with an aspect ratio between 1.91:1 and 4:5.
- Make sure you’re using a phone with a high-quality camera as different phones have cameras of varying qualities.
Posting Videos
How do I post a video on Instagram?
To upload a video or record a new one, first tap at the bottom of the screen:
- To upload a video from your phone’s library, tap Library (iPhone) or Gallery (Android) at the bottom of the screen and select the video you’d like to share.
- To record a video, tap Video at the bottom of the screen. Tap and hold to start recording, and lift your finger to stop. You can tap and hold again to record multiple video clips and tap to switch between cameras.
Keep in mind that the maximum video length is 60 seconds. Once you’ve recorded or uploaded a video, you can add a filter, a caption and your location before sharing.
Note: You can’t take or upload videos from a desktop computer.
How many seconds of video can I record on Instagram?
Your video can be 3 to 60 seconds long.
How do I record a video with multiple clips?
Tap at the bottom of the screen, then tap Video. Tap and hold to begin recording. To take multiple clips for your video, lift your finger off to pause. When you’re ready to record your next clip, tap and hold the record button again.
To delete a previous clip in your video, tap Delete and tap to confirm.
Keep in mind that the maximum video length is 60 seconds.
How do I upload a video with multiple video clips on Instagram?
This feature is currently only available on iOS.
You can upload a video with multiple clips from your phone’s library. To upload a video with multiple clips:
- Tap .
- Tap Library and select the video(s) you’d like to upload, then tap Next.
- Tap Trim, then tap .
- Select any other video clips you’d like to add, then tap Done > Next.
- Once you’re done, tap Share.
You can tap each video to trim it or reorder the video clips. Keep in mind that you can add filters, a caption and your location before sharing. If you prefer, you can also record a video with multiple clips.
Keep in mind that videos with multiple clips will show up as a square and can’t be uploaded as landscape or portrait.
Can I see how many times a video has been viewed on Instagram?
Below a video, you can see a count of how many times it’s been viewed. A video’s view count is visible to anyone who can see the post. Note that you’re not able to see the number of views for videos that you’ve shared as part of a post with multiple photos and videos.
A video’s view count doesn’t include video loops, and a view is counted when a video is watched for 3 seconds or more.
Keep in mind that view counts will only show up on videos that were uploaded after November 19, 2015.
How do I see a video’s likes on Instagram?
To see a video’s likes, first tap the view count below the video. From there, you can see the number of likes a video has and who’s liked it.
Why aren’t video views showing up on Instagram?
It may take some time before a video view shows up. If video views aren’t showing up, try checking back later. Note that you can’t see the number of video views if your video is part of a post with multiple photos and videos.
Also, keep in mind that video views only include views from within the Instagram app, and not from other places like an embedded post or from a browser. If your account is set to private, you may not see the video view count until your video has reached a certain number of video views.
Video view counts will only show up on videos that were added after November 19, 2015
Adding location
How do I add a location before sharing my photo or video on Instagram?
After you upload or take a photo or video and add any effects or filters you want, you can add your location. To add your location:
Tap Add Location.
Find your location in the suggestions or search for the location and select it.
Tap Share.
You can also use a public Facebook event as a location. Just like a location page, you can tap the event name to view all photos and videos shared publicly at that event or location.
You can also add or edit the location of a photo or video you’ve already posted.
How do I add or edit the location of an existing Instagram post?
You can add a location to a photo or video you’ve already shared or edit the location you originally included.
Add a location
To add a location:
Tap (iPhone) or (Android) above your photo or video.
Tap Edit.
Tap Add Location and enter the location.
Tap Done (iPhone) or (Android).
Edit a location
To edit a location:
Tap (iPhone) or (Android) above your photo or video.
Tap Edit.
Tap the location name, then tap Remove Location or Change Location (iPhone), or tap Find a Location… or tap X next to Select a Location (Android).
Tap Done (iPhone) or (Android).
Can I create a new location on Instagram?
No, you can’t create a new location on Instagram.
If you already have a business profile on Instagram, you can add an address to your business profile so people will know where your business is located.