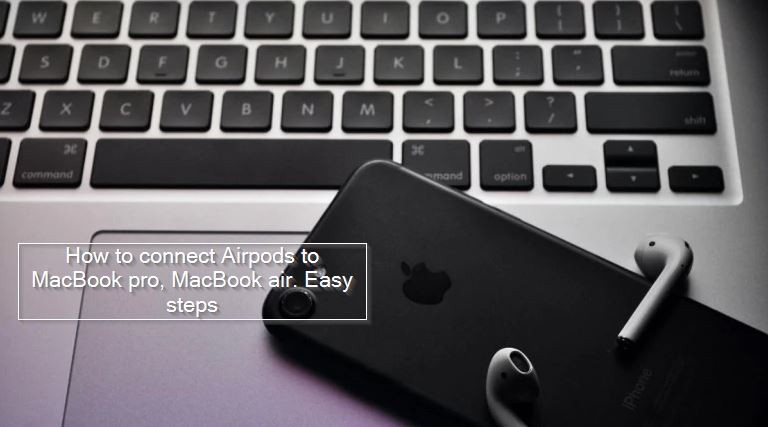How to connect Airpods to MacBook pro, MacBook air. Easy steps
Here is the step by step guide to connect the Airpods, Air pods pro to MacBook Pro and MacBook Air.
he AirPods are the wireless earphones which can be connected to a device wirelessly. When your AirPods are nearby and ready to use with your MacBook Pro or MacBook air, you can use them to listen to music, use Siri or handle phone calls.
To connect AirPods with the MacBook Pro and MacBook Air, follow the mentioned steps. In order to connect multiple Apple devices to Apple AirPods, see what are the steps to follow.
[amazon box=”B07SDFC9QT” “small”]
Here is how to connect the AirPods to the MacBook Air and MacBook pro
Step 1: Open the lid of the Airpods case.
Step 2: Press and hold the setup button on the back of the case until the status light flashes white.
Step 3: On your MacBook Pro or MacBook Air, choose Apple menu > System Preferences, then select Bluetooth.
Step 4: Select Airpods in the devices list, then Connect.
How to Enable Siri using Airpods
After the AirPods are connected to MacBook Air or MacBook Pro, click enable to be able to say “Hey Siri” to start using Siri with your Airpods.
Here is how to use Airpods with your MacBook when already connect to the phone
Step 1: The iPhone and your MacBook Air or MacBook pro have to be signed in to iCloud with the same Apple ID.
Step 2: The Airpods might be ready to use with your MacBook.
Step 3: Place your AirPods in your ears and click either the Bluetooth menu or the volume control in the menu bar on your MacBook.
Step 4: Now, choose AirPods from the list.ADVERTISEMENT

Connect Airpods with MacBook along with iPhone
Here is how to connect if the sound still plays from your MacBook speakers
- Click either the Bluetooth menu or the volume control in the menu bar and make sure that your AirPods are selected as the output device.
Note: If you are using Airpods (2nd generation), make sure that your Mac has macOS Mojave 10.14.4 or later. Airpods Pro requires macOS Catalina 10.15.1 or later.