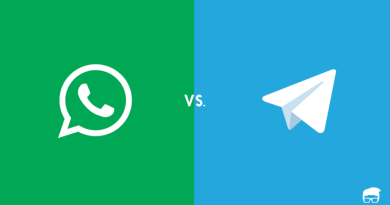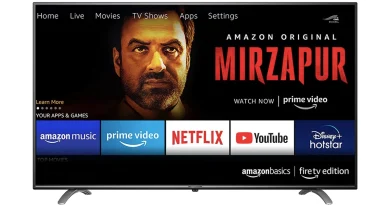How to use Twitter for iPhone or iPad : FAQs
The Twitter for iOS app can be used on an iPhone, iPad, or iPod Touch device.
To sign up for an account
Download the Twitter for iOS app, if you haven’t already installed it.
Once the app is installed, you can log in with an existing account or sign up for a new account directly from the app. Learn about managing multiple Twitter accounts through your app.
When signing up, you will be guided through our sign up experience and prompted to enter information such as your name and email address.
If you provided an email address while signing up, we will immediately send you an email with instructions so we can verify your email address.
If you provided a phone number while signing up, we will immediately send you an text message with a code so we can verify your number.
Learn how to customize settings for your new account.
Editing your profile
In the top menu, tap your profile icon.
Tap Profile, then tap Edit profile.
From here you can change your profile and header image, name, location, website, and bio. Learn more about customizing your profile, including instructions for adding your birthday.
Note: These instructions apply to versions of Twitter for iPhone or iPad used on iOS 7 and above.
How to reduce your data usage
You can reduce the amount of data used by Twitter by enabling data saver mode. Control what media you want downloaded in real time to help save data.
Tap your profile photo, then tap Settings and privacy.
Under General, tap Data usage.
Tap the toggle next to Data saver to turn on.
In this mode, images will load in lower quality and videos won’t autoplay. To view image in high quality while data saver is on, long press the image or tap the more icon, and select Load high quality.
Important: A recent update to the Facebook Platform Policies ended the ability to automatically post Tweets to your Facebook profile or page.
How to post and delete a Tweet
To post a Tweet:
Tap the Tweet icon
Compose your message and tap Tweet.
To save a draft: Tap the X in the Tweet compose window and select Save draft. Access it (and other drafts) later by tapping the Tweet icon, then the draft icon
To reply to or mention an account:
Tap the @ symbol to bring up a list of suggested accounts you follow.
As you start typing a username the list will narrow down to fewer results.
Once you’ve found the account you’re looking for, tap their username and it will populate in the Tweet. Your character count will adjust, as needed.
Learn about the difference between replies and mentions.
To include a hashtag in your Tweet:
Tap the # symbol and a list of current trends will appear.
You can choose to include one of these suggested hashtags (tap to select) or add your own hashtag text.
To post a photo or GIF with your Tweet:
Tap the photo icon to take a photo, or to choose a photo or GIF from your gallery. You can select up to four photos in a Tweet.
When you are finished selecting your photos, tap Add.
Once you have taken or selected your photo, you will have the option to apply a filter and crop the image by tapping the pencil icon on the attached photo(s).
You can tag people in your photo(s) by tapping Who’s in this photo? Type in the full name or @ username and then tap Done.
Learn more information about Tweeting photos, including instructions for changing your photo tagging privacy settings.
To Tweet with your location:
Tap the location icon to add your location to your Tweet.
To learn more about using the location feature on your mobile device.
To include a URL in a Tweet:
Links are automatically shortened using Twitter’s own t.co service.
Typing or pasting in a URL will automatically deduct the characters from your character limit—no matter how long the original link is.
To delete a Tweet:
In the top menu, tap your profile icon.
Tap Profile.
Locate the Tweet you want to delete.
Tap the icon located at the top of the Tweet.
Tap Delete Tweet.
Tap Delete to confirm.
To select text from a Tweet:
It’s easy to select portions of text from a Tweet to copy and paste and to search with. To get started, tap on a Tweet to view in full screen mode.
Press, hold, and drag to highlight a word or section of text from the Tweet.
From the pop-up you can select Copy, Select All, Look Up, Search, or Mute.
If you select Search, the selected text will auto-populate within Twitter’s search bar. You’ll be redirected to the search results page to navigate through.
If you select Mute, the selected text will be presented in a mute settings pop-up page. You can choose to mute the selected text from your Home timeline and/or Notifications. Additionally, you can set the time duration of the mute, and select From anyone or From people you don’t follow. When done, tap Save. Learn more about how to mute on Twitter.
How to use keyboard shortcuts
You can use shortcuts in your Twitter app through a bluetooth keyboard connected to your iPhone or iPad. Additionally, you can use the Smart Keyboard or other compatible keyboards for your iPad. Tip: on an iPad, hold down the command key to see the full list of available keyboard shortcuts.
Navigation
cmd-1 = home (press again to scroll to top)
cmd-2 = Explore tab (press again to scroll to top)
cmd-3 = Notifications tab (press again to scroll to top)
cmd-4 = Direct Messages
cmd-` = navigation menu
space = page down
shift-space = page up
⇧ = scroll page up
⇩ = scroll page down
cmd-
cmd-
cmd-shift-] = next sub tab
cmd-shift-[ = previous sub tab
cmd-F = search
cmd-, = settings
cmd-R = refresh
cmd-M = enable/disable night mode
cmd-\ = account list
cmd- + = increase text size
cmd- – = decrease text size
cmd-0 = default text size
cmd-W = close
esc = close
Moments and media view

Tweet detail and media view
R = Reply
T = Retweet
L = Like
cmd-U = Go to user profile
Tweet composer
cmd-N = new Tweet
cmd-return = send Tweet
Direct Message
cmd-N = new Direct Message
return = send Direct Message
How to approve or deny your follower requests
If you have chosen to keep your Tweets protected, you’ll receive follower requests from other accounts that wish to follow you. You can approve or deny your follower requests from your profile tab.
How to create and manage Lists
In the top menu, tap your profile icon.
Tap Lists.
View your Lists by Subscribed to or Member of.
To create a new List, tap the new List icon
To manage a List, tap a on the List name, and then tap Edit. From here you can edit List properties, manage List members or delete the List.
Learn more about Lists.
How to enable dark mode
In the top menu, tap your profile icon.
Tap Settings and privacy.
Tap the Display and sound tab.
Tap the Dark mode slider to turn the feature on.
Choose Dim or Lights out by tapping your preference.
To turn the feature off, tap the Dark mode slider again.
How to enable dark mode from the menu
Tap your profile icon.
Tap the light bulb icon to turn on dark mode.
To switch between Dim or Lights out, long-press the light bulb icon to access the menu.
In the top menu, tap your profile icon.
Tap Settings and privacy.
Tap the Display and sound tab.
Tap the Automatic dark mode slider to turn the feature on.
To turn it off, tap the Automatic dark mode slider again.
How to clear your media and web storage
Twitter for iOS stores content in the app, which can take up space on your device. In order to clear up space, you can clear your Twitter media and/or web storage.
To clear your media storage:
In the top menu, tap your profile icon.
Tap Settings and privacy.
Under General, tap Data usage.
Under Storage, tap Media storage.
Tap Clear media storage.
Tap Clear media storage to confirm.
To clear your web storage:
In the top menu, tap your profile icon.
Tap Settings and privacy.
Under General, tap Data usage.
Under Storage, tap Web storage.
Choose between Clear web page storage and Clear all web storage. Tap to make your selection.
Tap Clear web page storage or Clear all web storage to confirm.