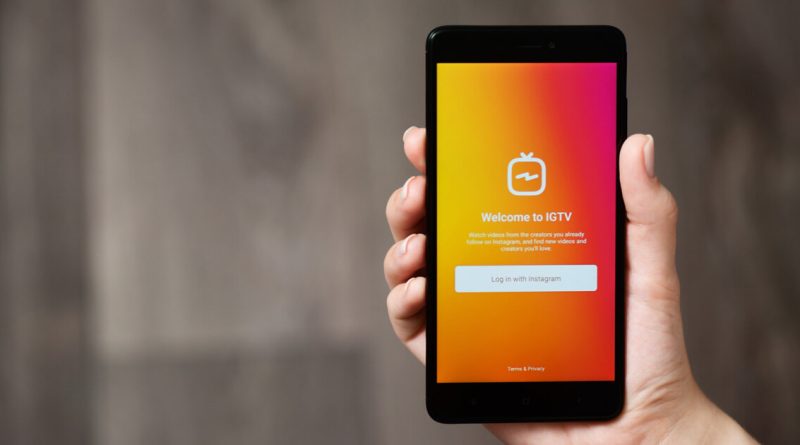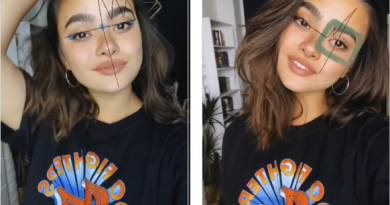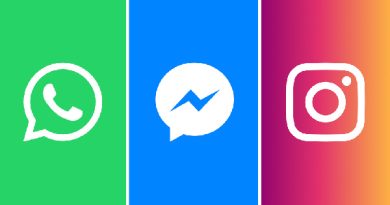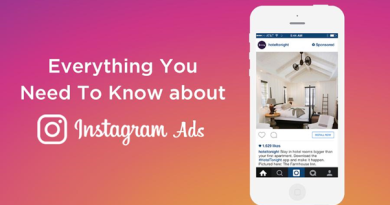Instagram : IGTV (upload/Edit/Report)
Uploading Videos to IGTV
What are the video upload requirements for IGTV?
Video Length
Videos must be at least one minute long. The maximum length your video can be is:
- 15 minutes when uploading from a mobile device.
- 60 minutes when uploading from the web.
Video File Type
Videos must be in MP4 file format.
Video Resolution and Size
- You can upload a vertical video with an aspect ratio of 9:16 or a horizontal video with an aspect ratio of 16:9.
- Videos should have a minimum frame rate of 30 FPS (frames per second) and minimum resolution of 720 pixels.
- The maximum file size for videos that are 10 minutes or less is 650MB. The maximum file size for videos up to 60 minutes is 3.6GB.
How do I upload a video to IGTV?
To upload a video to IGTV:
From the Instagram app or IGTV app:
- Tap in the top right of feed, or open the IGTV app.
- Tap and choose a video, then tap Next.
- Tap and slide the image at the bottom of the screen to select a cover image or tap Add from Camera Roll (iPhone) or Add from Gallery (Android). Tap Next.
- Add a title and description.
- If you’d like to add your video to an IGTV series, tap Add to Series. Note that if this is your first time creating a series, you’ll need to create a series name.
- You can choose to post a preview of your video to Instagram feed and your profile or share your video to a Facebook Page.
- If you’ve chosen to post a preview, you can tap Edit Profile Cover to adjust how your IGTV cover photo shows up on your profile grid. You can also tap Edit Preview to adjust how your IGTV video will be previewed in feed (you’ll only have this option if your video is 9:16. If 16:9, your video will show in full).
- Tap Post.
On the web at Instagram.com:
- From a computer, open your web browser and go to Instagram.com.
- Go to your profile and click IGTV.
- Click Upload.
- Click and choose a video, or drag and drop a video file.
- Add a title and description. You can also choose to share a preview of your video to Instagram feed and your profile or share your video to a Facebook Page.
- Click Post.
Sharing a preview of your IGTV video to feed and your profile
When you share a video to feed and your profile, it appears as a preview, which is the first section of your video. Once the preview is finished, the video pauses, and viewers will need to tap Keep Watching to continue watching the full video. Keep in mind that if you share a preview of your IGTV video to feed and your profile:
- Tapping the video on your profile opens a preview of your IGTV video with a link to the full video.
- Tapping the video in feed will turn sound on and off.
- Tapping the link will open the full IGTV video and allow you to keep watching from where you left off in feed.
- Removing the preview from your profile and from feed won’t affect the availability of the video on IGTV.
- Previews will show a 4:5 center crop of your IGTV video.
How do I edit the title or description of my IGTV video?
To edit your IGTV video’s title or description:
On your iPhone or Android device
- From Feed, tap in the top right.
- Tap your profile picture.
- Tap the IGTV video that you want to edit.
- Tap (iPhone) or (Android) and then select Edit.
- Once you’ve made edits to the title or description, tap Done (iPhone) or (Android).
On a computer
- From a computer, open your web browser and go to Instagram.com.
- Go to your profile and click IGTV.
- Click to open the video you want to edit.
- Click in the top right and select Edit Video.
- Once you’ve made edits to the title or description, click Save.
How do I save a draft of my IGTV video?
Right now, you can only save a draft of your IGTV video from a computer.
To save a draft of your IGTV video:
- From a computer, open your web browser and go to Instagram.com.
- Upload your video and add a cover photo, title and description.
- Click Save Draft.
To see your saved drafts:
- From a computer, open your web browser and go to Instagram.com.
- Go to your profile and click IGTV > View Drafts. To edit or delete a draft, click the video and then click Edit Video or Delete. To post a draft, click the video and then click Edit Video > Post.
How do I share my IGTV video to my Facebook Page?
You must be a Page admin to share an IGTV video to your Page.
To share your IGTV video to your Facebook Page:
From the Instagram app or IGTV app:
- Upload your video and add a cover photo, title and description.
- Tap next to Make Visible on Facebook. If your Instagram account is already connected to a Facebook Page, sharing will be turned on by default.
- If you haven’t already, enter your Facebook login information.
- Click Post. Your video will be posted to your IGTV channel and your Facebook Page.
On the web at Instagram.com:
- Open your web browser and go to Instagram.com.
- Upload your video and add a cover photo, title and description.
- Below Where Your Video Will Appear, click Connect Page if you haven’t already connected your Instagram account to a Facebook Page. You may need to enter your Facebook login information.
- Once your Instagram account and your Facebook Page are connected, select IGTV and Facebook Page below Where Your Video Will Appear.
- Click Post. Your video will be posted to your IGTV channel and your Facebook Page
Who can see my IGTV channel and videos?
The visibility of your channel and videos depends on your account’s privacy setting:
- For private accounts: Only your approved followers can see your channel and videos.
- For public accounts: Anyone on Instagram can see your channel and videos.
If you don’t want someone to see your photos or videos on Instagram, you can block them.
How do I see insights for a video I uploaded to IGTV?
Once you upload a video to IGTV, you can see insights such as likes, comments, view count, average percent of video watched, and an audience retention graph.
To see insights for a video you upload to IGTV:
- Tap to open the video.
- Tap (iPhone) or (Android) at the bottom of the video.
- Tap View Insights.
Note: Only you can see the average percent watched by viewers and the audience retention line graph. However, likes, comments and view count are visible to people who watch your video, just like they are in Feed.
Watching Videos on IGTV
- Download the Instagram app for iOS or Android (version 50 and up). Open the app and tap in the top right of feed. You can also go to a profile and tap to see all IGTV content that the account has available.
- Download and open the IGTV app for iOS or Android.
Tips for watching videos on IGTV
- IGTV videos automatically play from one person’s to the next.
- Swipe right or left to skip between videos.
- Tap to pause a video, or tap and drag the scrubber at the bottom of the screen to skip ahead in a video.
- To see a landscape video in full screen, rotate your phone to its side or tap in the bottom right.
- You can like, comment or send a video in a direct message.
How do I send an IGTV video in a direct message?
To send an IGTV video in a direct message:
- Tap to open the video.
- Tap at the bottom of the video you’d like to share.
- Select people you’d like to send it to and tap Send.
Similar to posts and stories, IGTV videos respect the account settings of the person who uploaded the video.
When someone shares an IGTV video with you, you’ll see it in your Direct inbox.
How do I find videos and channels I might like on IGTV?
From the Instagram app, tap at the top right of Feed to open IGTV.
You can browse videos you might be interested in from channels like Following, Popular and History at the top (iOS).
You can also tap and enter a few words to find IGTV creator channels to follow. When you follow a creator on IGTV, you’ll also follow their account on Instagram.
How do I report a video on IGTV?
If you see a video on IGTV and think it goes against Instagram’s Community Guidelines, you can report it.
To report an IGTV video:
- Tap to open the video.
- Tap (iPhone) or (Android) at the bottom of the video.
- Tap Report then follow the on-screen instructions.