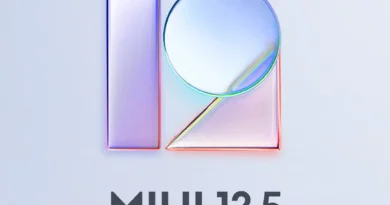How to post photos or GIFs on Twitter : Hep center
To post a photo or GIF in a Tweet
From the Tweet compose box, click the photo icon to upload a photo or GIF from your computer.
Tip: Read about how to include a video in your Tweet.
To search for and select a GIF from the GIF library, click the GIF icon
Note: Animated GIFs can’t be included in Tweets with multiple images. You can send only one GIF in a Tweet.
Once you choose a photo or GIF, the image will attach to your Tweet in full size. You can select up to 4 photos to Tweet at once.
Click Tweet to post.
Tip: You can also send photos and GIFs in Direct Messages.
Advanced photo options
Editing a photo
If you’re Tweeting from the Twitter for iOS or Twitter for Android apps, you can enhance, apply a filter, crop an image, and add stickers to a photo.
Adding a sticker to a photo
If you’re Tweeting from the Twitter for iOS or Twitter for Android app, you can add up to 25 stickers to a photo. To add a sticker to an image:
- Tap the Tweet icon ( on iOS or Android).
- Tap the photo icon to take a photo or to select one from your camera roll.
- Tap the sticker icon from the selected photo to launch a library of stickers to choose from. Tap the sticker(s) you want and then drag with your finger to where you place it where you want it.
- To tilt, enlarge, or shrink a sticker: Place two fingers on either side of the sticker and turn the sticker clockwise or counterclockwise to rotate, or slide your fingers apart or together to resize.
- To remove a sticker from a photo, press and hold on the sticker, then drag it to the bottom of your screen until the delete icon appears.
Note: Once you have Tweeted your photo with stickers, you can’t edit the image. You also can’t edit stickers when Retweeting someone else’s photo.
To Tag people in a photo
Tap “Tag people,” then type in a full name, or a username, and then tap Done.
Note: Tags cannot be applied to animated GIFs.
Tagging location
When you select a photo or GIF, you might see Add location and a list of suggested locations under the image. To tag your photo or GIF with a location, tap Add location to select a location from a list, or tap one of the locations suggested based on your current location or the location where you took the photo. You can also search for a location by tapping the location marker icon or by tapping Search locations.
Note: To remove the image file you selected, click or tap the x on the image thumbnail (or next to the file name). To remove a tag, tap the tag and then the backspace or delete button. You can only do this before you Tweet the photo. You can’t remove tags from a photo once it is Tweeted.
How many characters do photos and GIFs use?
None, photo and GIF attachments do not count towards the character limit in a Tweet (in iOS, Android, twitter.com, and mobile web clients-only).
What are the size and file type requirements?
- Photos can be up to 5MB; animated GIFs can be up to 5MB on mobile, and up to 15MB on web.
- We accept GIF, JPEG, and PNG files.
- We DO NOT accept BMP, TIFF or other file formats.
- Your photo will be automatically scaled for display in your expanded Tweet and in your gallery.
Why doesn’t my animated GIF play on Twitter?
Twitter supports looping GIFs. If your animated GIF doesn’t loop and plays a single time, it will display as a static image.
How can I search for a GIF when composing a Tweet?
After tapping the Tweet icon, tap the GIF icon to open the GIF library. You can search for GIFs by entering various keywords in the search box, or you can look through the auto-displayed categories to choose a GIF.
Can I add images from my 3rd party keyboard app?
If using the Twitter for iOS app, it is possible to copy and paste images, emojis, and GIFs to Tweets and Direct Messages from 3rd party keyboard apps.
To add an image, emoji, or GIF on iOS:
- When composing your Tweet or Direct Message, tap on the text field to bring up your iOS keyboard.
- Tap and hold the globe icon on your device and select the 3rd party keyboard you wish to access.
- Tap and press the image, emoji, or GIF you’d like to use. When prompted that the image has been copied, tap and hold on the text field.
- Tap Paste to add the image.
How do I delete a photo?
You can delete a photo by deleting the Tweet that contains it. Once a Tweet is deleted, the photo will no longer be available from Twitter. However, please note that it may still be cached in some browsers, apps, and servers.
My Tweets are protected. Are my photos protected, too?
If your Tweets are protected, only your followers will be able to see your photos in your Tweets. Please note that your followers may download or re-share links to photos that you share in protected Tweets. Links to photos shared on Twitter are not protected. Anyone with the link will be able to view the content. If you don’t want anyone to see your photos on Twitter, we suggest you delete the Tweets containing those photos.
My Tweets are protected. Can I still tag or be tagged in a photo?
Tags appear on photos in Tweets, and mentions can appear in any type of Tweet.
How do I remove my name or username from a photo I’m tagged in?
From the Twitter for iOS or Twitter for Android app:
- Tap the icon located at the top of the Tweet you’re tagged in.
- Tap Remove tag from photo.
- Tap Delete to confirm.
Via twitter.com:
- Tap the icon located at the top of the Tweet you’re tagged in.
- Select Remove my tag from photo.
- Click OK to confirm.
I don’t want to be tagged in photos. How do I change my settings?
You can change who can tag you in a photo by visiting your Privacy and safetysettings via twitter.com and Twitter for iOS or Twitter for Android apps.
To change your settings using Twitter for iOS:
- In the top menu, tap your profile icon, then tap Settings and privacy.
- Tap Privacy and safety.
- Under Tweets, tap Photo tagging and drag the slider to enable or disable photo tagging.
- If you enable photo tagging, you can adjust your settings so that Anyone can tag you or only Only people you follow can tag you.
To change your settings using Twitter for Android:
- In the top menu, you will either see a navigation menu icon or your profile icon. Tap whichever icon you have, and select Settings and privacy.
- Tap Privacy and safety.
- Under Tweets, tap Photo tagging. You can select Off to disable photo tagging, or you can enable photo tagging by selecting Anyone can tag you or Only people you follow can tag you.
Note: Please allow up to 30 minutes for changes to your photo tagging settings to take place.
Where can I see the photos I’m tagged in?
Tweets with photo(s) you’re tagged in will be listed under Notifications in the Notifications tab. If you follow the person who has tagged you, the Tweet also be visible in your timeline.
Why don’t I see a list of suggested locations?
The ability to tag a photo with a location is only available in the Twitter app for iOS or Android. You must have location services enabled on your device before Twitter can suggest locations.
What happens to the Exif data for my photo?
When location services are enabled, and you attach a photo in the composer, Twitter refers to the Exif data of the photo to show suggested locations.
In addition, Twitter uses Exif data for analytics purposes related to whether tweeted media was taken with the device camera.
Twitter retains Exif data temporarily to process your photo. It is not available to those who view your photo on Twitter.
Will all images appear in search?
Photos included in public Tweets may show up in Twitter search results. Photos posted in protected Tweets and deleted photos will not show up in Twitter search results.
Can I share videos on Twitter?
Yes, it’s easy to share and watch videos on Twitter.
Why do I sometimes not have the option to search for a GIF in my Twitter app?
Depending on your mobile connection, searching for a GIF may not be available from time to time. If you find you cannot search for a GIF through the media library, you can still upload a GIF that is saved to your phone’s photo library.